Nếu bạn đang gặp tình trạng không thể truy cập vào các trang web yêu thích như Facebook, Youtube, Steam,... thì bạn hãy thử áp dụng cách thay đổi DNS trên máy tính để có thể truy cập
DNS (cụm từ viết tắt cho Domain Name System) được ví như là một cuốn sổ danh bạ của bạn giúp truy cập vào Internet. Sau khi nhập địa chỉ trang web, DNS sẽ tiến hành phiên dịch chúng thành địa chỉ IP theo DNS và hiển thị nội dung trang web trên máy tính của bạn. Việc thay đổi DNS tựa như bạn sẽ trang bị một cuốn danh bạ mới cho máy tính của mình, đồng nghĩa với việc có thể truy cập vào những trang web chặn theo vùng, quốc gia và lãnh thổ.
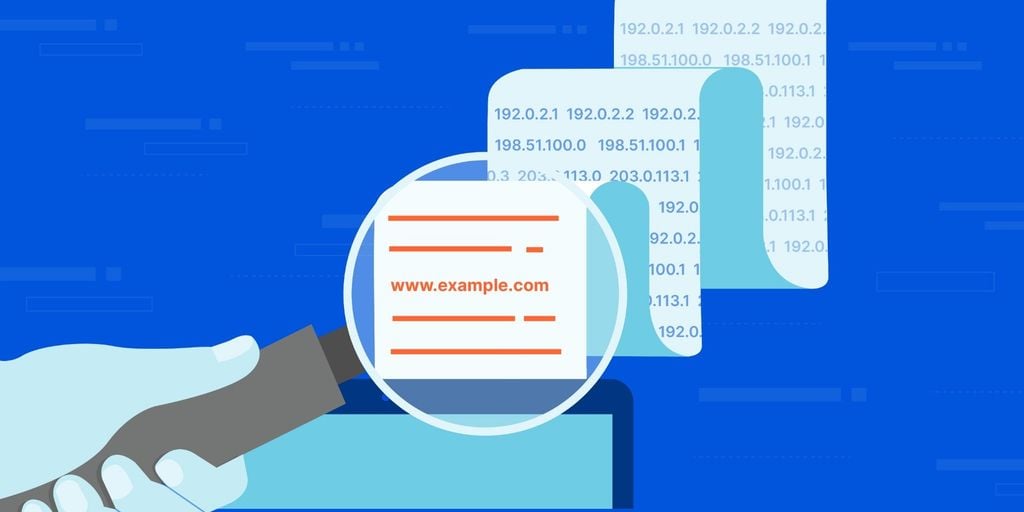
Thay đổi DNS và đổi IP trên máy tính là 2 khái niệm khác nhau. Đổi DNS sẽ cho phép bạn truy cập vào các trang web bị chặn tuy nhiên về mặt thông tin thì đó vẫn sẽ là các thông tin chính xác đến từ máy tính, còn đối với đổi IP thì bạn sẽ tương tự như việc có một lớp bảo mật cho máy tính cá nhân. Đối với những trang web hoặc máy chủ chuyên nghiệp, việc thay đổi IP hay fake IP có thể khiến cho hệ thống nhận ra sự nguy hiểm dẫn đến khả năng bị cấm địa IP rất cao, vì vậy việc thay đổi DNS sẽ là biện pháp “chống cháy” an toàn và khả thi hơn rất nhiều.

Hiện nay, đôi khi bạn sẽ gặp một số tình trạng các trang web sẽ bị chặn do các nhà cung cấp Internet tại địa phương hoặc vì một số lý do liên quan đến máy chủ, mạng kết nối. Vì vậy, thay đổi DNS sẽ giúp bạn truy cập vào các trang web không thể truy cập.
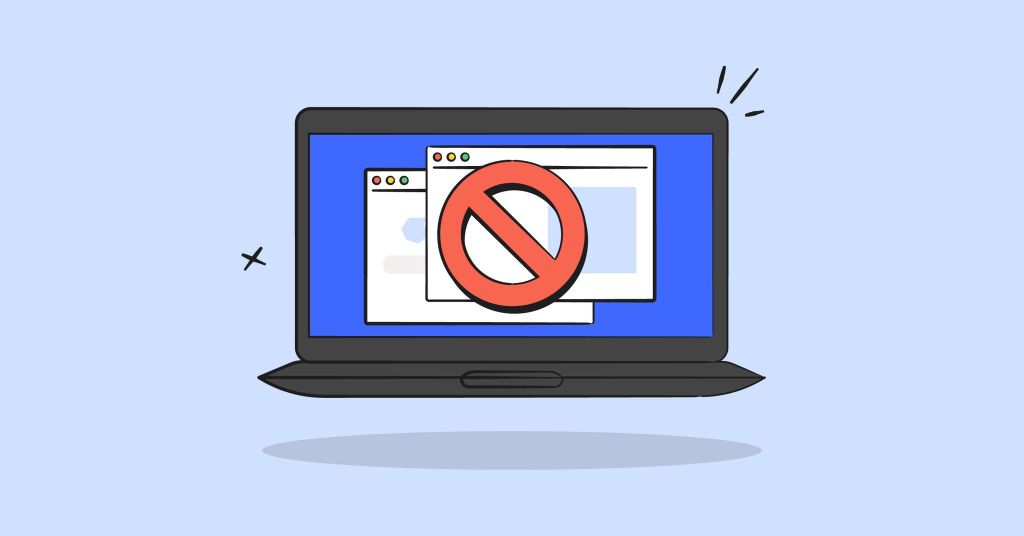
| Nhà cung cấp DNS | DNS chính | DNS phụ |
| Cloudflare | 1.1.1.1 | 1.0.0.1 |
| Google Public DNS | 8.8.8.8 | 8.8.4.4 |
| OpenDNS | 208.67.222.222 | 208.67.220.220 |
| NordVPN | 103.86.96.100 | 103.86.99.100 |
| NordVPN SmartDNS | 103.86.96.103 | 103.86.99.103 |
| Quad9 | 9.9.9.9 | 149.112.112.112 |
| AdGuard DNS | 94.140.14.14 | 94.140.15.15 |
| CleanBrowsing | 185.228.168.9 | 185.228.169.9 |
| Alternate DNS | 76.76.19.19 | 76.223.122.150 |
Bước 1: Mở Control Panel, tìm mục Network and Internet và chọn vào dòng View network status and tasks.
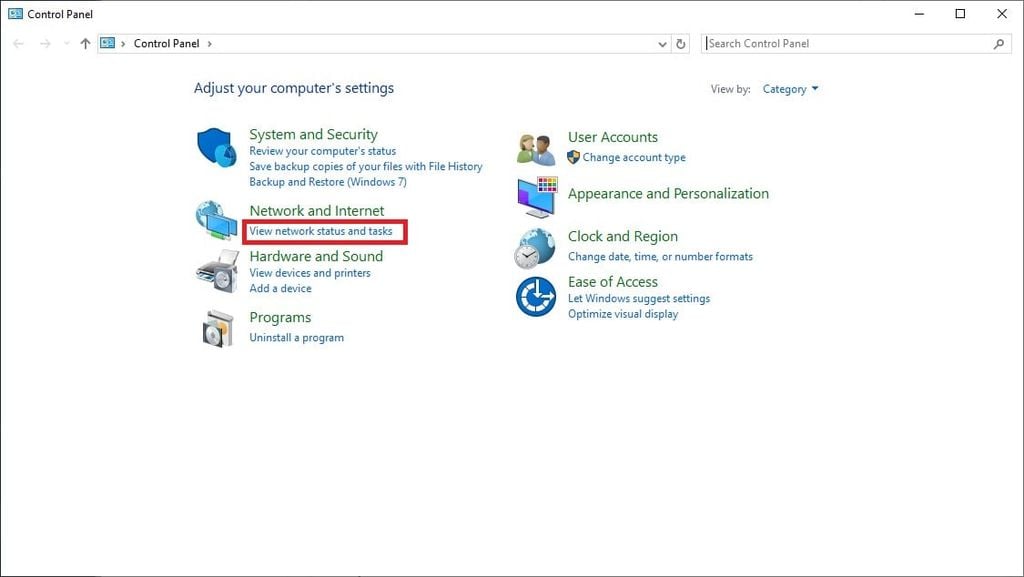
Bước 2: Sau đó, chọn Change adapter settings trong menu bên trái.
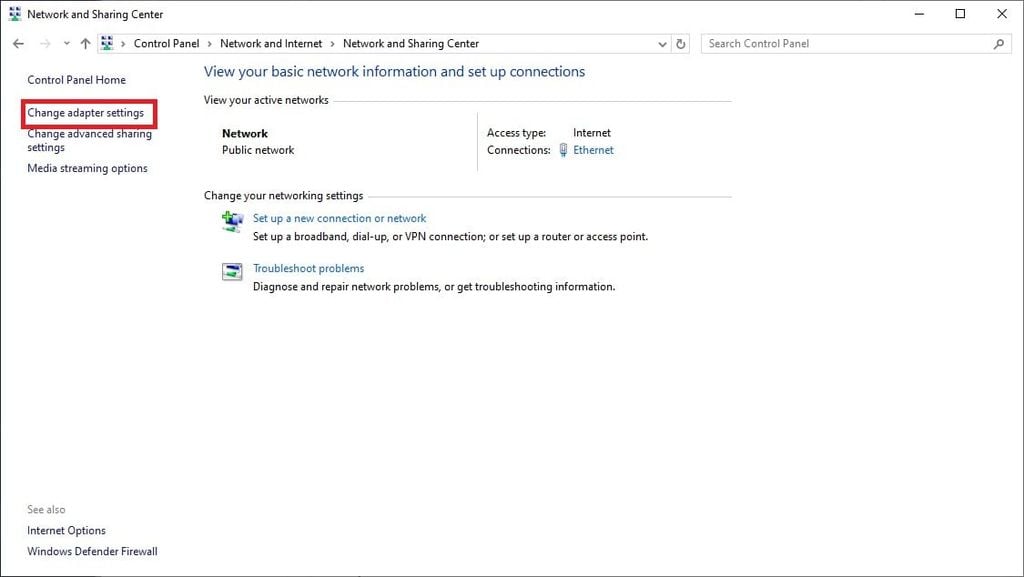
Bước 3: Cửa sổ Network Connections xuất hiện, tìm mục Ethernet rồi click chuột phải và chọn Properties.
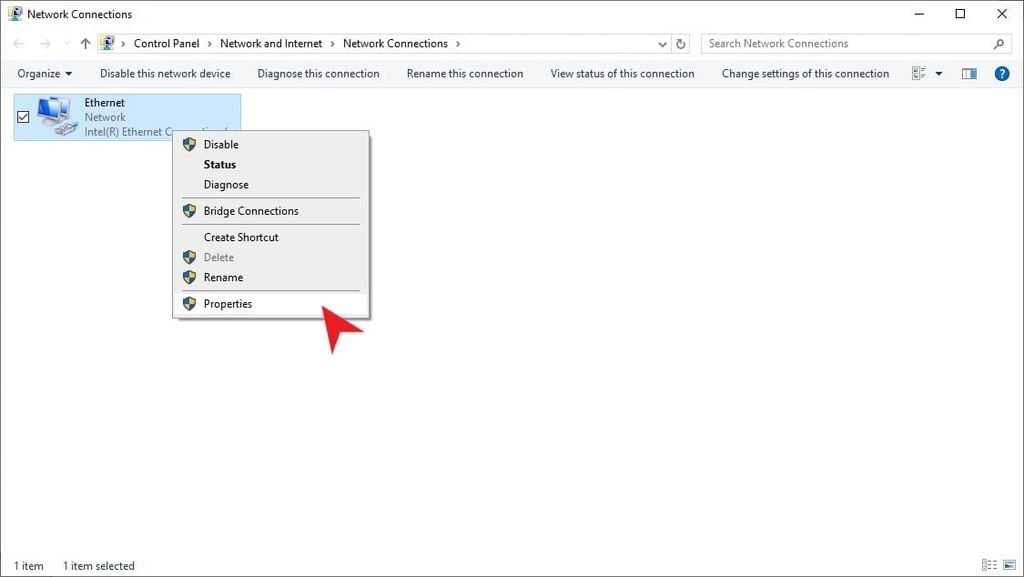
Bước 4: Chọn Internet Protocol Version 4 (TCP/IPv4) và click vào Properties.
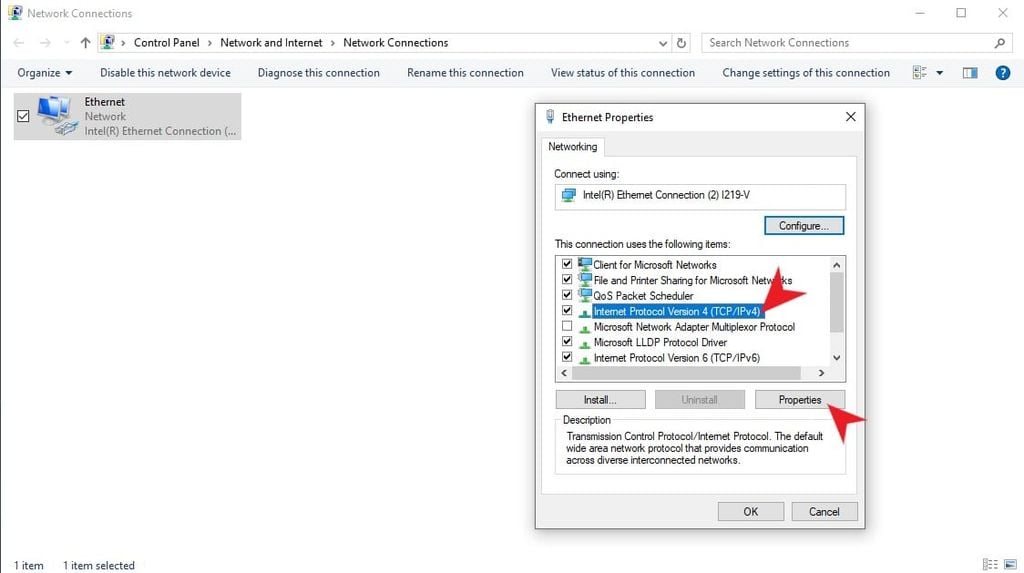
Bước 5: Tick vào lựa chọn Use the following DNS server addresses để thay đổi DNS, tiến hành nhập các số theo địa chỉ DNS.
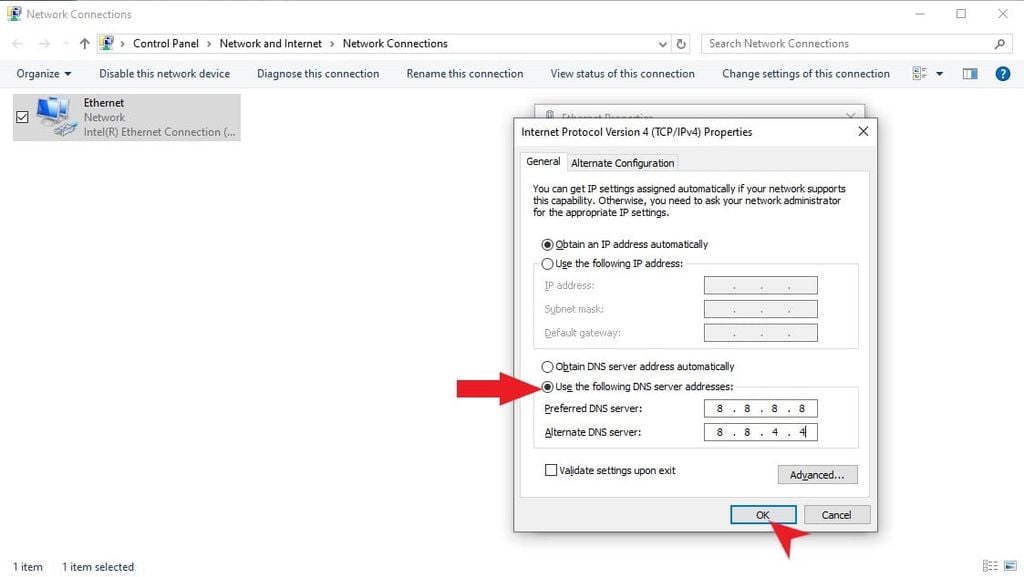
Bước 6: Bạn cần nhập vào 2 thông tin là Preferred DNS server và Alternate DNS server. Đó là những con số được quy định theo địa chỉ DNS của Cloudflare, Google, OpenDNS, v.v. Nhập theo thứ tự các con số vào từng dòng thông tin ở danh sách địa chỉ DNS.
Bước 7: Nhấn OK để tiến hành lưu lại thông tin DNS đã thay đổi.
Bước 8: Restart máy tính, laptop.
Bước 1: Mở Settings theo 2 cách:
Chọn biểu tượng răng cưa trong menu Start.
Sử dụng tổ hợp phím Windows + I.
Bước 2: Tìm và chọn mục Network & Internet.
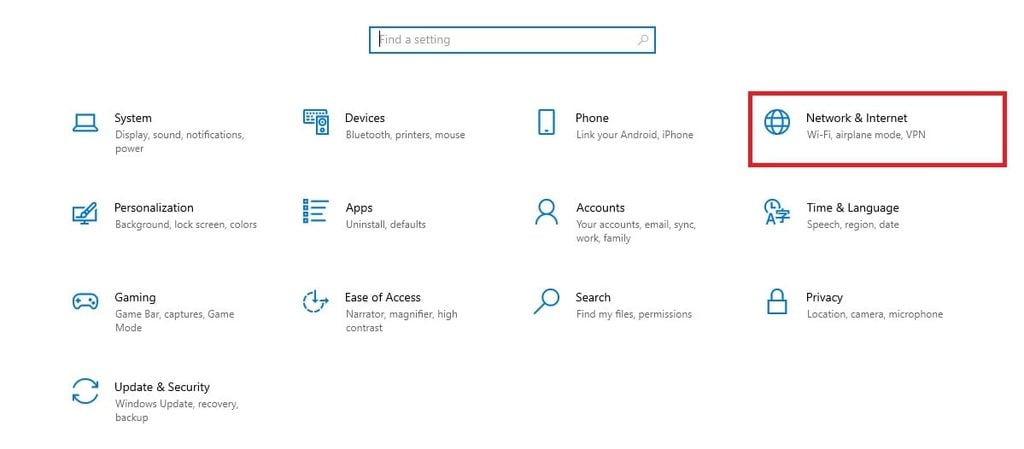
Bước 3: Chọn Ethernet ở cột danh sách bên trái, sau đó click chọn vào Network xuất hiện trên cửa sổ.
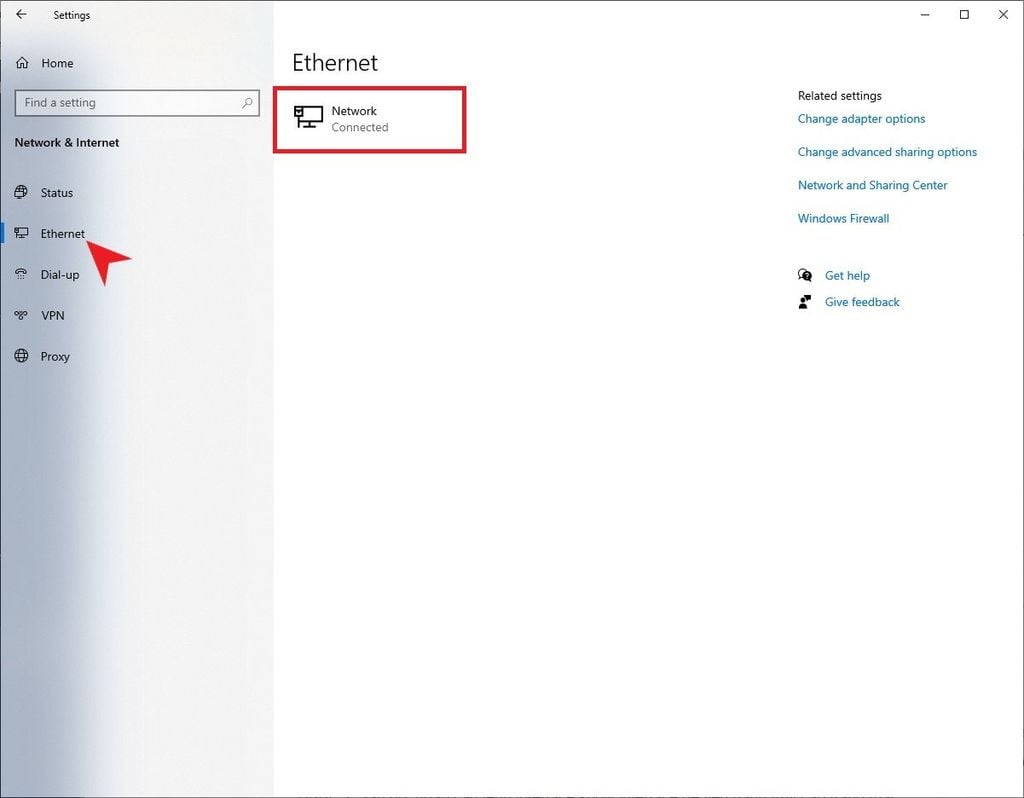
Bước 4: Kéo xuống và tìm chọn nút Edit ở phần IP settings.
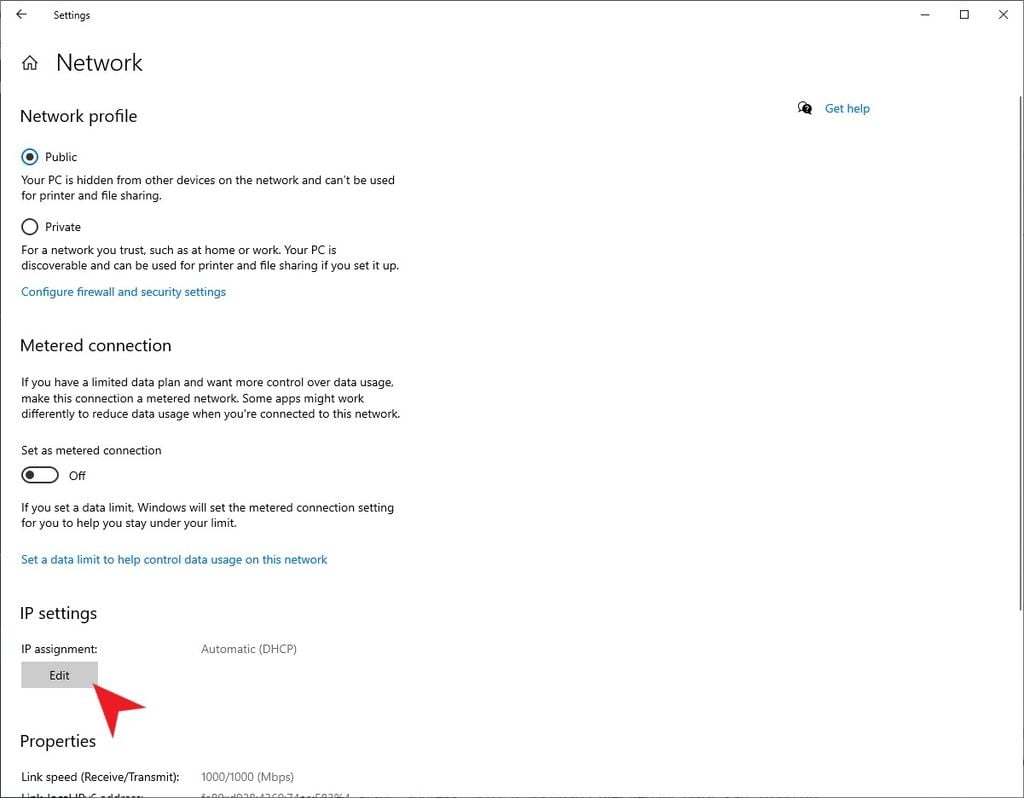
Bước 5: Thay đổi lựa chọn Automatic (DHCP) thành Manual, sau đó tick vào IPv4 sang trạng thái On.
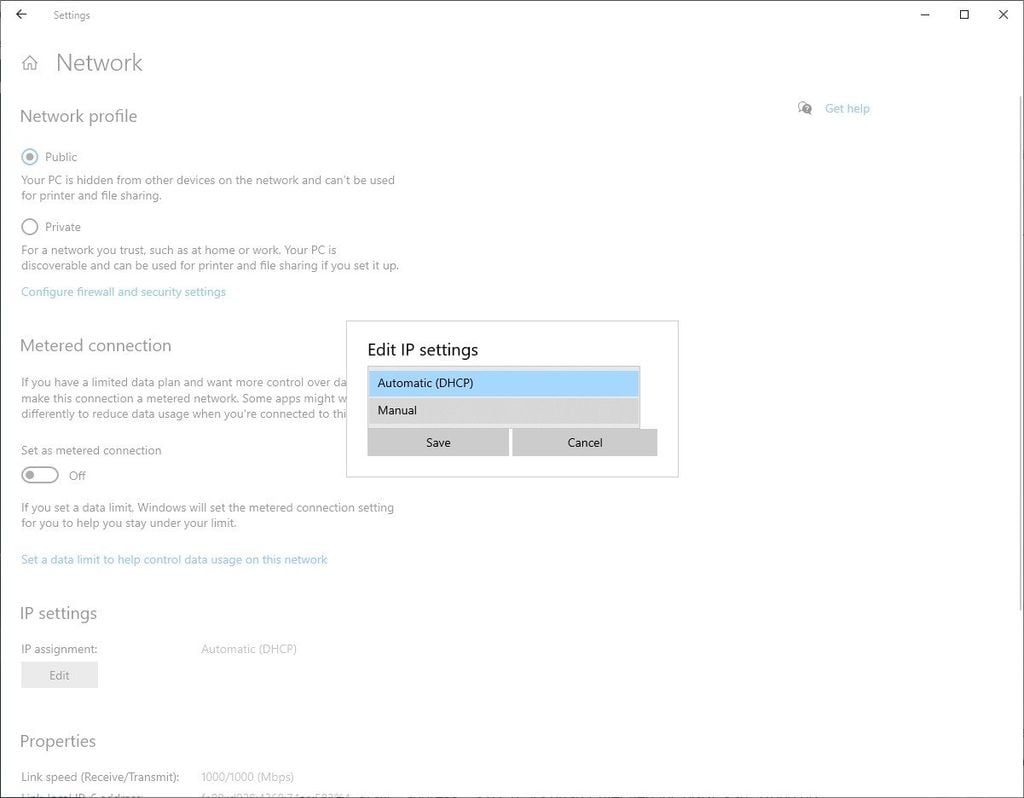
Bước 6: Bạn nhập thông tin DNS thay đổi vào 2 dòng thông tin là Preferred DNS và Alternate DNS lần lượt theo những địa chỉ DNS được cung cấp ở trên.
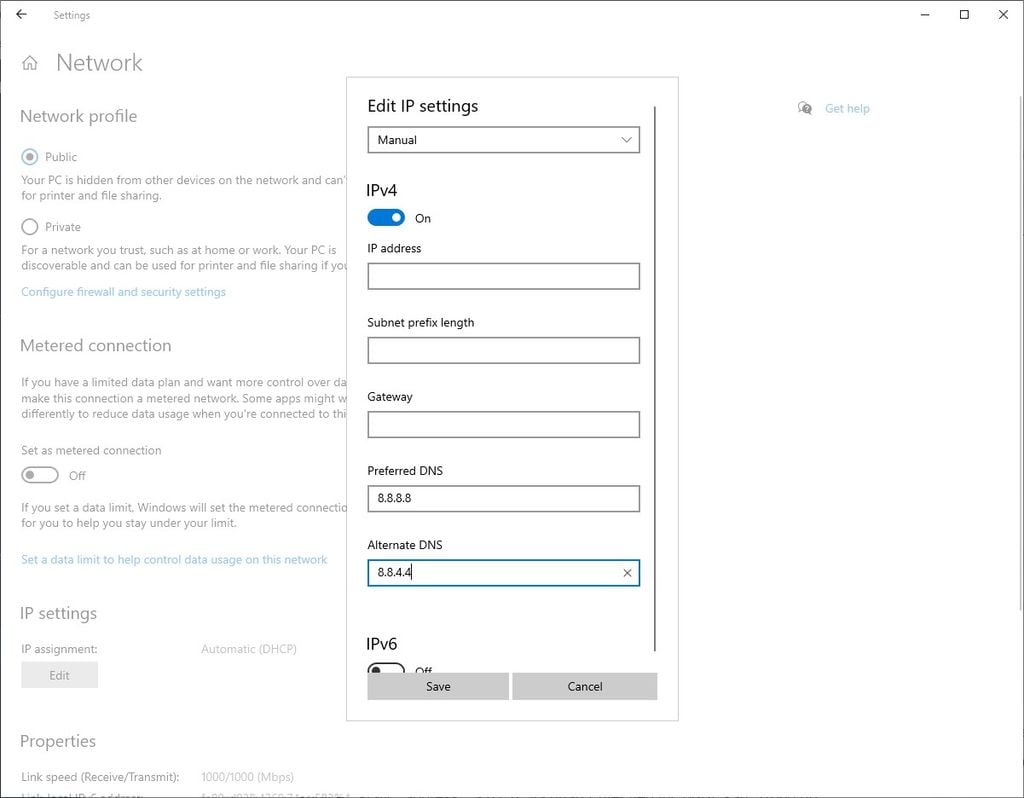
Bước 7: Nhấn Save để lưu cài đặt và restart máy tính.
Bước 1: Tìm “Command Prompt” hoặc “cmd” trong menu Start và tiến hành chạy dưới quyền admin, chọn Run as administrator.
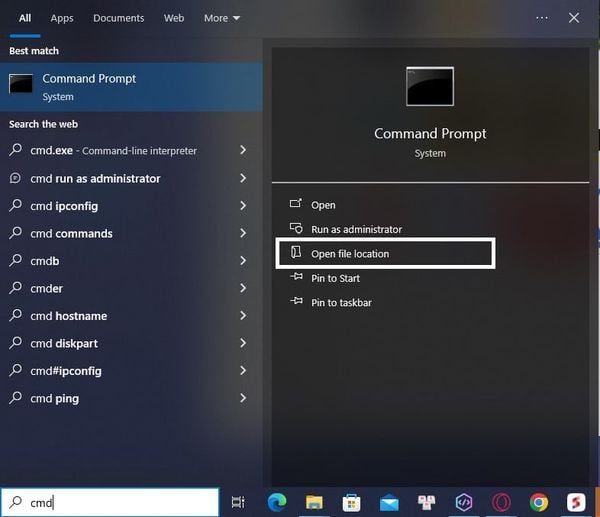
Bước 2: Tiến hành nhập từ khóa netsh để tiến hành truy cập trạng thái điều chỉnh và nhấn Enter.
Bước 3: Sau đó, nhập câu lệnh interface show interface hiển thị thông tin DNS cần thiết.
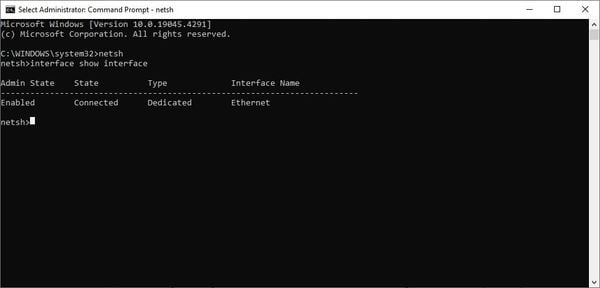
Bước 4: Nhập nội dung theo cú pháp interface ip set dns name="Tên adapter" source="static" address="a.b.c.d" và nhấn Enter tiếp tục bước sau. Trong đó:
Tên adapter là thông tin của Interface Name.
a.b.c.d là dãy số đầu tiên của các địa chỉ DNS, bao gồm Cloudflare (1.1.1.1), Google Public DNS (8.8.8.8), OpenDNS (208.67.222.222),...
Bước 5: Tiếp tục nhập nội dung theo cú pháp interface ip add dns name="Tên adapter" addr="w.x.y.z" index=2 và nhấn Enter, trong đó:
Tên adapter là thông tin của Interface Name.
w.x.y.z là dãy số đầu tiên của các địa chỉ DNS, bao gồm Cloudflare (1.0.0.1), Google Public DNS (8.8.4.4), OpenDNS (208.67.220.220).
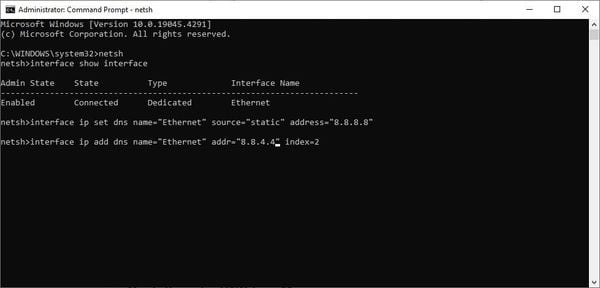
Bước 6: Tắt Command Prompt và restart máy tính để áp dụng địa chỉ DNS mới.
Bước 1: Click chọn vào System preferences và chọn vào Network.
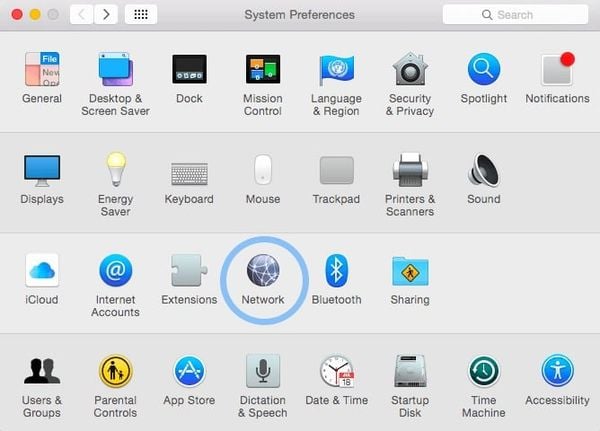
Bước 2: Chọn vào Advanced…
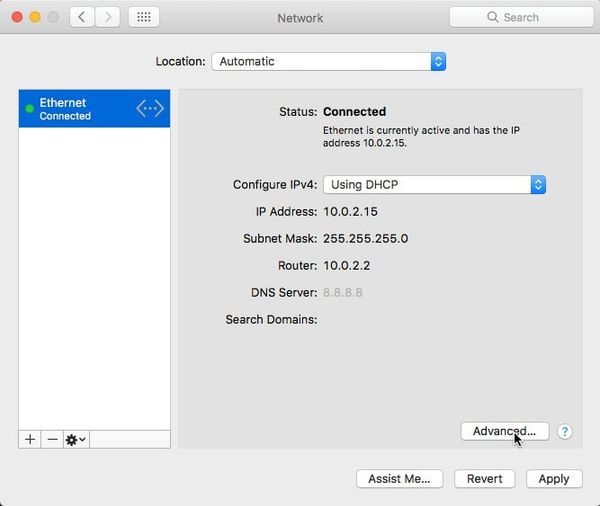
Bước 3: Chuyển qua thẻ DNS và click vào dấu "+", sau đó bạn thêm địa chỉ DNS lần lượt vào.
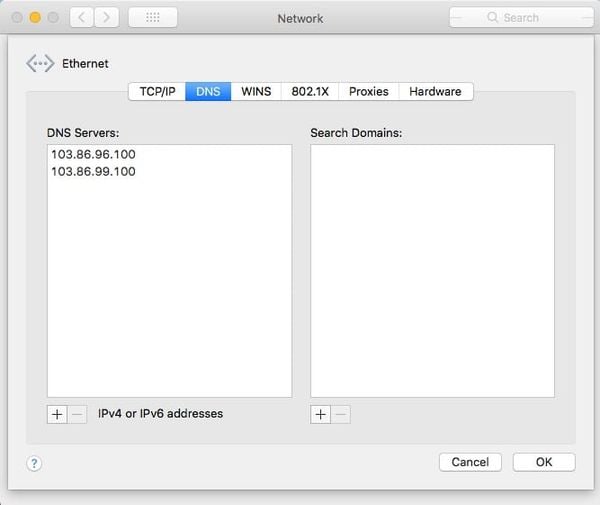
Bước 4: Nhấn OK để lưu cài đặt thay đổi địa chỉ DNS.
Trên đây là những cách giúp bạn đổi DNS trên máy tính Windows và Mac giúp bạn truy cập vào các trang web bị chặn . Nếu các bạn cần cập nhật các thông tin kiến thức công nghệ mới nhất , Hợp Thành Thịnh là nơi cập nhật các thông tin , kiến thức và công nghệ mới nhất
XEM THÊM : CÁC THÔNG TIN SẢN PHẨM , TIN TỨC CÔNG NGHỆ , KIẾN THỨC CÔNG NGHỆ TẠI ĐÂY
CÔNG TY TNHH THƯƠNG MẠI DỊCH VỤ HỢP THÀNH THỊNH
Showroom: 406/55 Cộng Hòa, Phường Tân Bình, Thành Phố Hồ Chí Minh
Giấy CN đăng ký kinh doanh và mã số thuế: 0310583337 do sở Kế hoạch & Đầu tư thành phố Hồ Chí Minh cấp.
Nếu bạn đang gặp tình trạng không thể truy cập vào các trang web yêu thích như Facebook, Youtube, Steam,... thì bạn hãy thử áp dụng cách thay đổi DNS trên máy tính để có thể truy cập
DNS (cụm từ viết tắt cho Domain Name System) được ví như là một cuốn sổ danh bạ của bạn giúp truy cập vào Internet. Sau khi nhập địa chỉ trang web, DNS sẽ tiến hành phiên dịch chúng thành địa chỉ IP theo DNS và hiển thị nội dung trang web trên máy tính của bạn. Việc thay đổi DNS tựa như bạn sẽ trang bị một cuốn danh bạ mới cho máy tính của mình, đồng nghĩa với việc có thể truy cập vào những trang web chặn theo vùng, quốc gia và lãnh thổ.
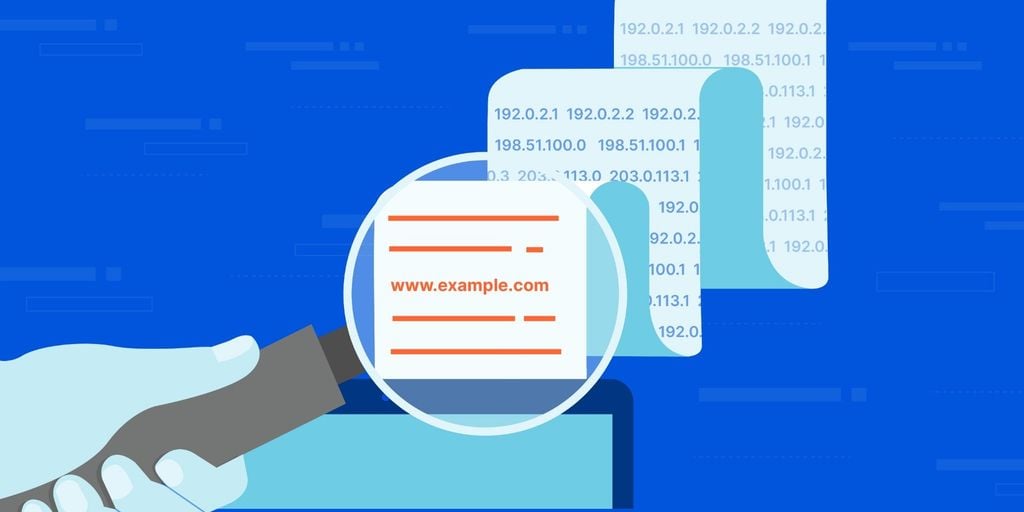
Thay đổi DNS và đổi IP trên máy tính là 2 khái niệm khác nhau. Đổi DNS sẽ cho phép bạn truy cập vào các trang web bị chặn tuy nhiên về mặt thông tin thì đó vẫn sẽ là các thông tin chính xác đến từ máy tính, còn đối với đổi IP thì bạn sẽ tương tự như việc có một lớp bảo mật cho máy tính cá nhân. Đối với những trang web hoặc máy chủ chuyên nghiệp, việc thay đổi IP hay fake IP có thể khiến cho hệ thống nhận ra sự nguy hiểm dẫn đến khả năng bị cấm địa IP rất cao, vì vậy việc thay đổi DNS sẽ là biện pháp “chống cháy” an toàn và khả thi hơn rất nhiều.

Hiện nay, đôi khi bạn sẽ gặp một số tình trạng các trang web sẽ bị chặn do các nhà cung cấp Internet tại địa phương hoặc vì một số lý do liên quan đến máy chủ, mạng kết nối. Vì vậy, thay đổi DNS sẽ giúp bạn truy cập vào các trang web không thể truy cập.
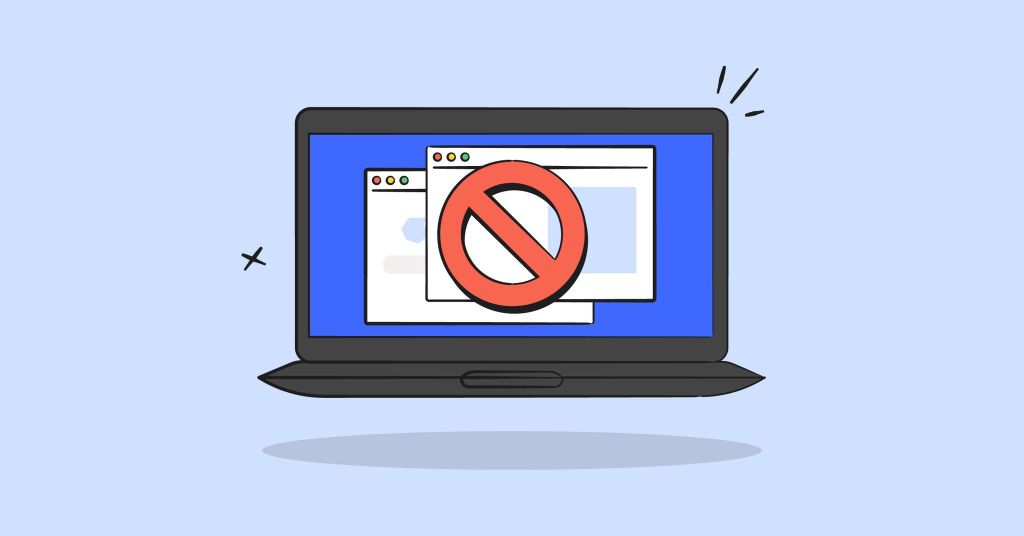
| Nhà cung cấp DNS | DNS chính | DNS phụ |
| Cloudflare | 1.1.1.1 | 1.0.0.1 |
| Google Public DNS | 8.8.8.8 | 8.8.4.4 |
| OpenDNS | 208.67.222.222 | 208.67.220.220 |
| NordVPN | 103.86.96.100 | 103.86.99.100 |
| NordVPN SmartDNS | 103.86.96.103 | 103.86.99.103 |
| Quad9 | 9.9.9.9 | 149.112.112.112 |
| AdGuard DNS | 94.140.14.14 | 94.140.15.15 |
| CleanBrowsing | 185.228.168.9 | 185.228.169.9 |
| Alternate DNS | 76.76.19.19 | 76.223.122.150 |
Bước 1: Mở Control Panel, tìm mục Network and Internet và chọn vào dòng View network status and tasks.
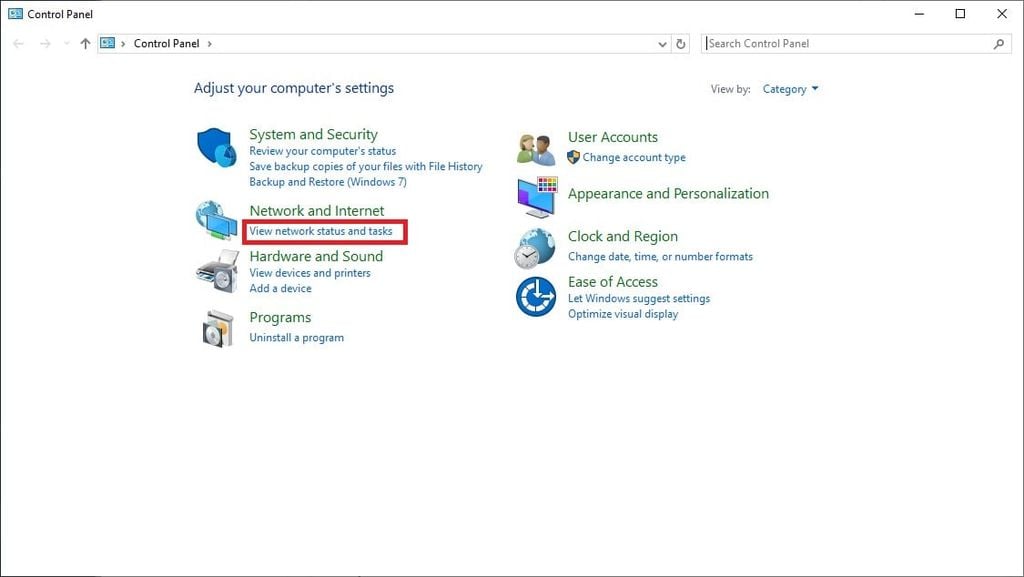
Bước 2: Sau đó, chọn Change adapter settings trong menu bên trái.
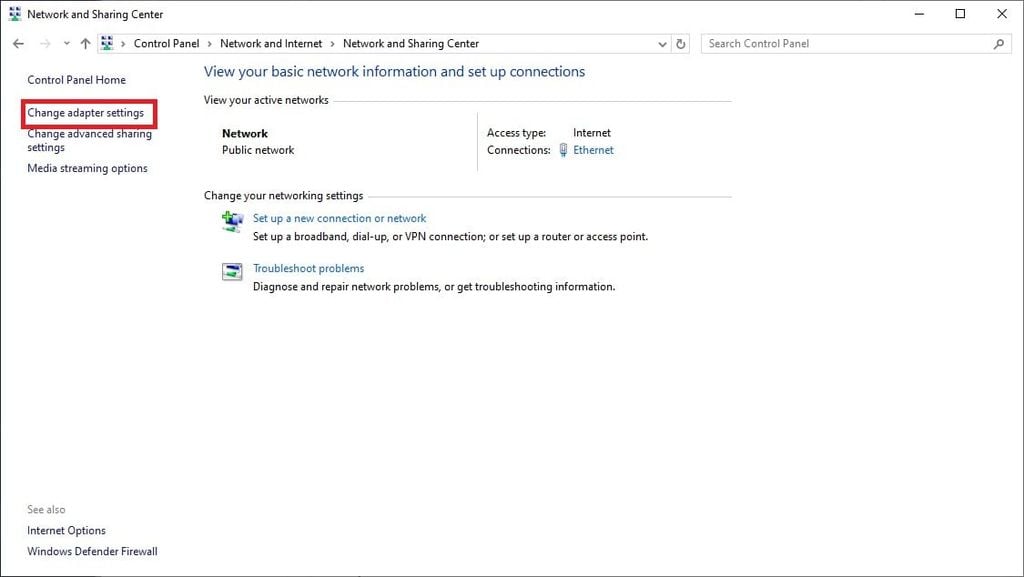
Bước 3: Cửa sổ Network Connections xuất hiện, tìm mục Ethernet rồi click chuột phải và chọn Properties.
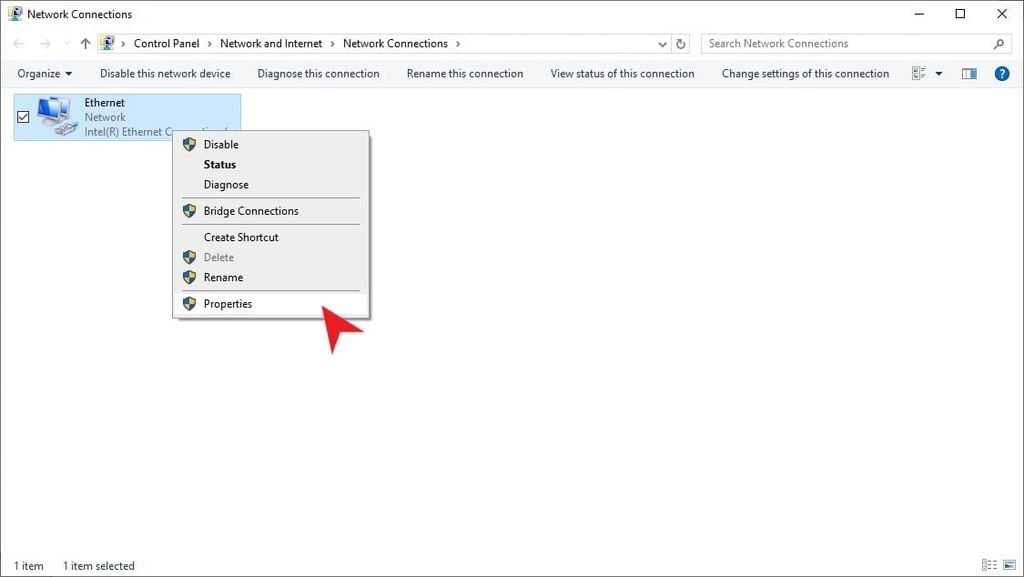
Bước 4: Chọn Internet Protocol Version 4 (TCP/IPv4) và click vào Properties.
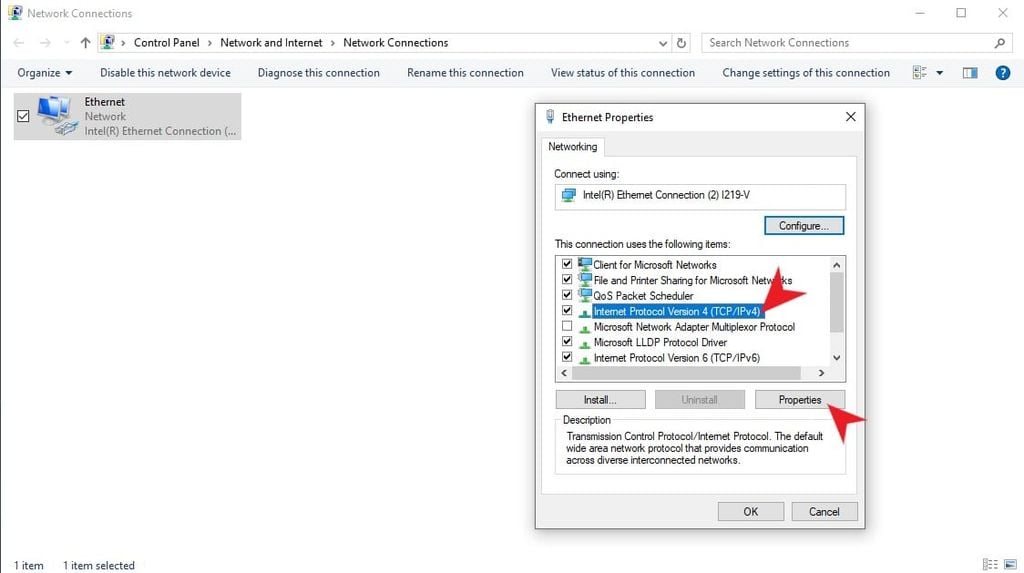
Bước 5: Tick vào lựa chọn Use the following DNS server addresses để thay đổi DNS, tiến hành nhập các số theo địa chỉ DNS.
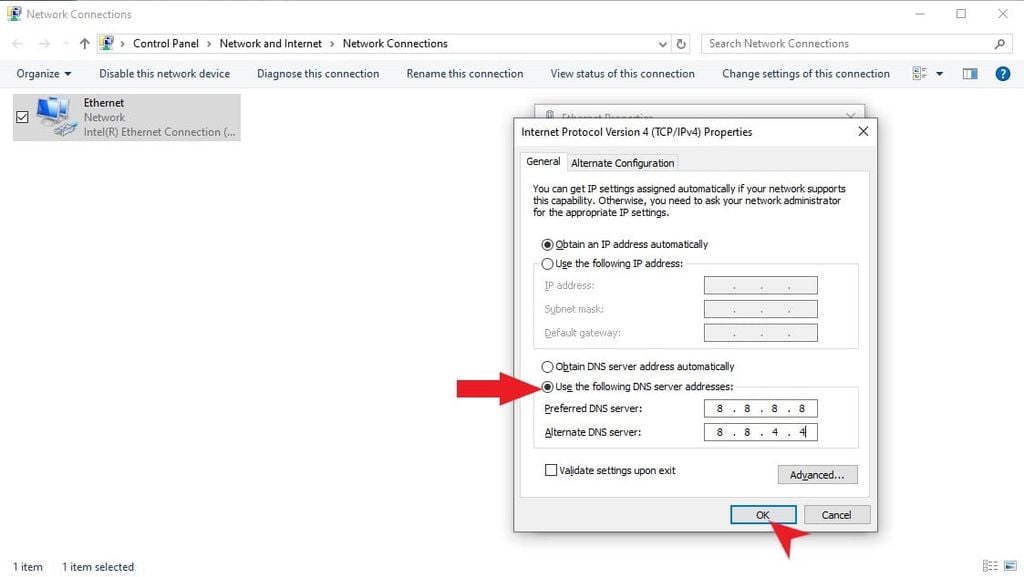
Bước 6: Bạn cần nhập vào 2 thông tin là Preferred DNS server và Alternate DNS server. Đó là những con số được quy định theo địa chỉ DNS của Cloudflare, Google, OpenDNS, v.v. Nhập theo thứ tự các con số vào từng dòng thông tin ở danh sách địa chỉ DNS.
Bước 7: Nhấn OK để tiến hành lưu lại thông tin DNS đã thay đổi.
Bước 8: Restart máy tính, laptop.
Bước 1: Mở Settings theo 2 cách:
Chọn biểu tượng răng cưa trong menu Start.
Sử dụng tổ hợp phím Windows + I.
Bước 2: Tìm và chọn mục Network & Internet.
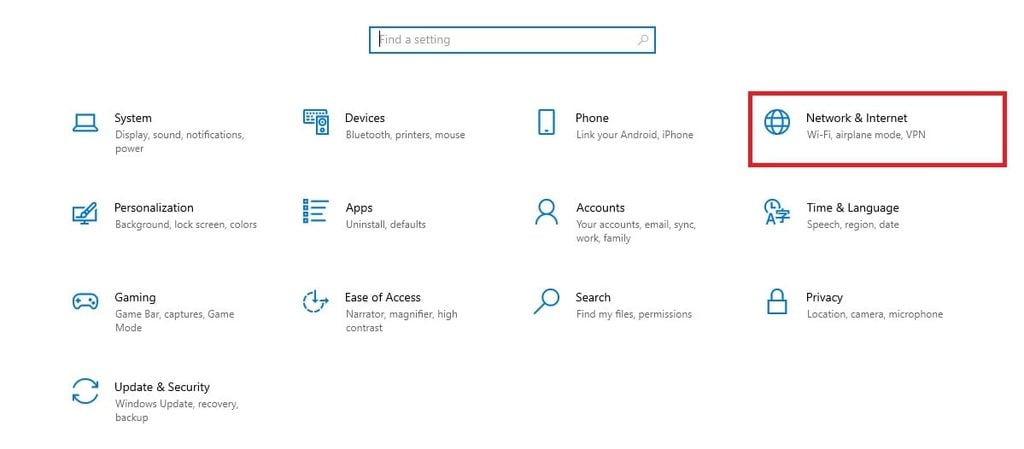
Bước 3: Chọn Ethernet ở cột danh sách bên trái, sau đó click chọn vào Network xuất hiện trên cửa sổ.
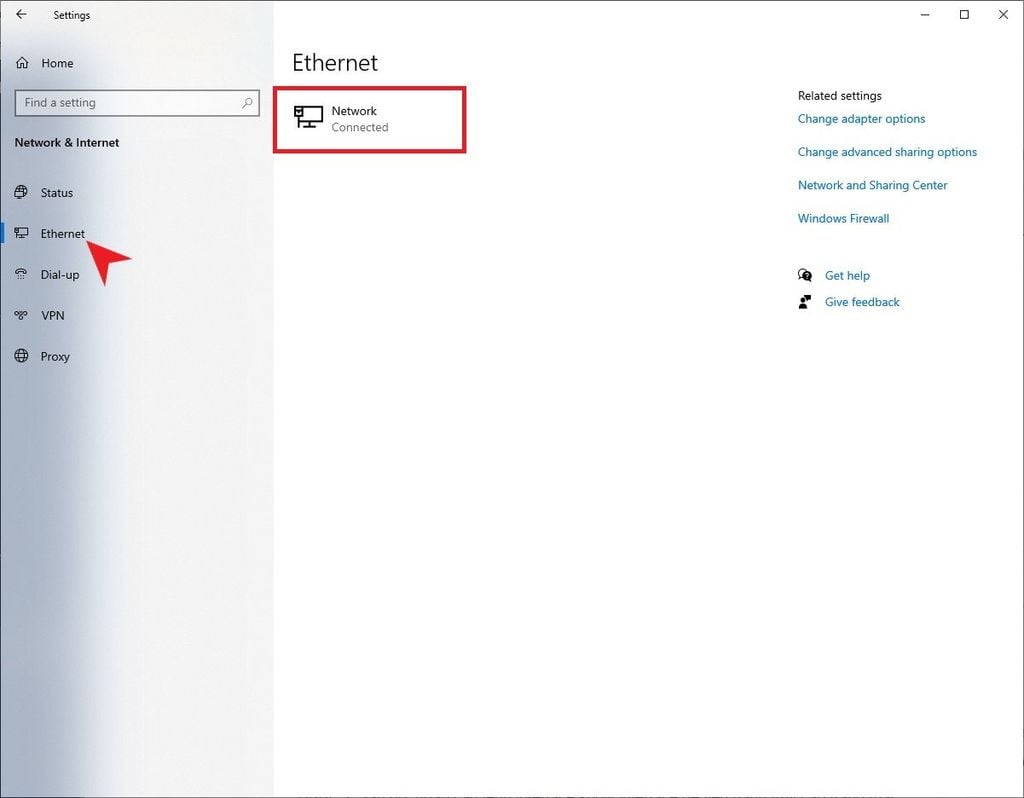
Bước 4: Kéo xuống và tìm chọn nút Edit ở phần IP settings.
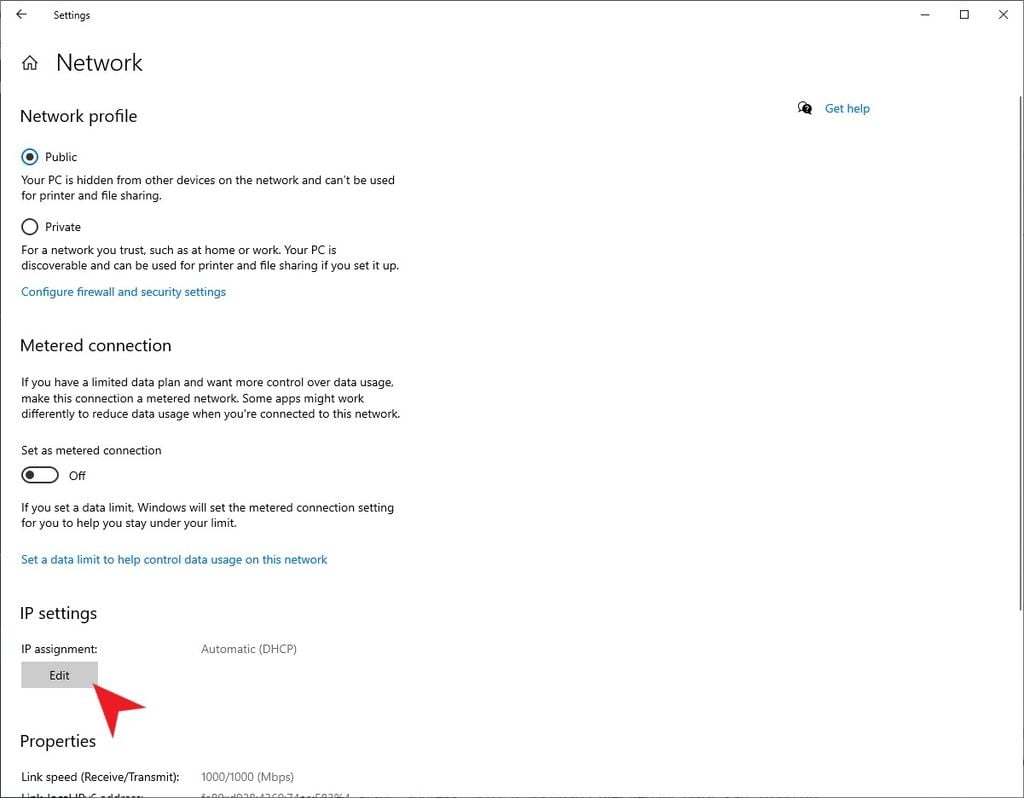
Bước 5: Thay đổi lựa chọn Automatic (DHCP) thành Manual, sau đó tick vào IPv4 sang trạng thái On.
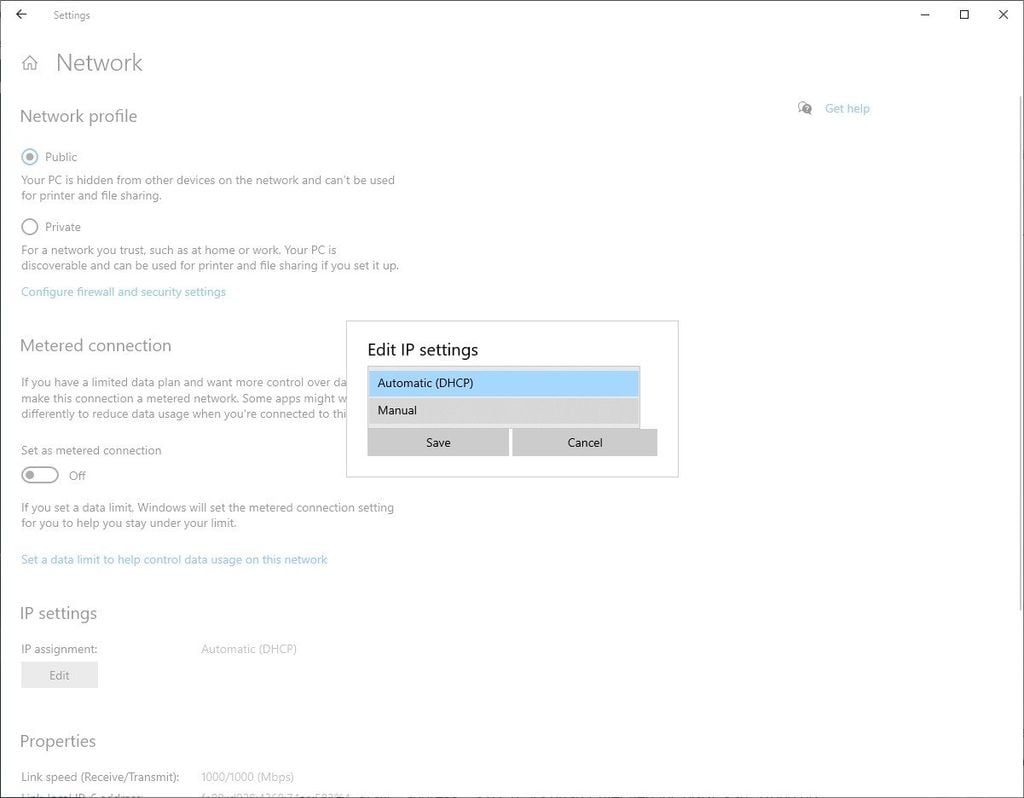
Bước 6: Bạn nhập thông tin DNS thay đổi vào 2 dòng thông tin là Preferred DNS và Alternate DNS lần lượt theo những địa chỉ DNS được cung cấp ở trên.
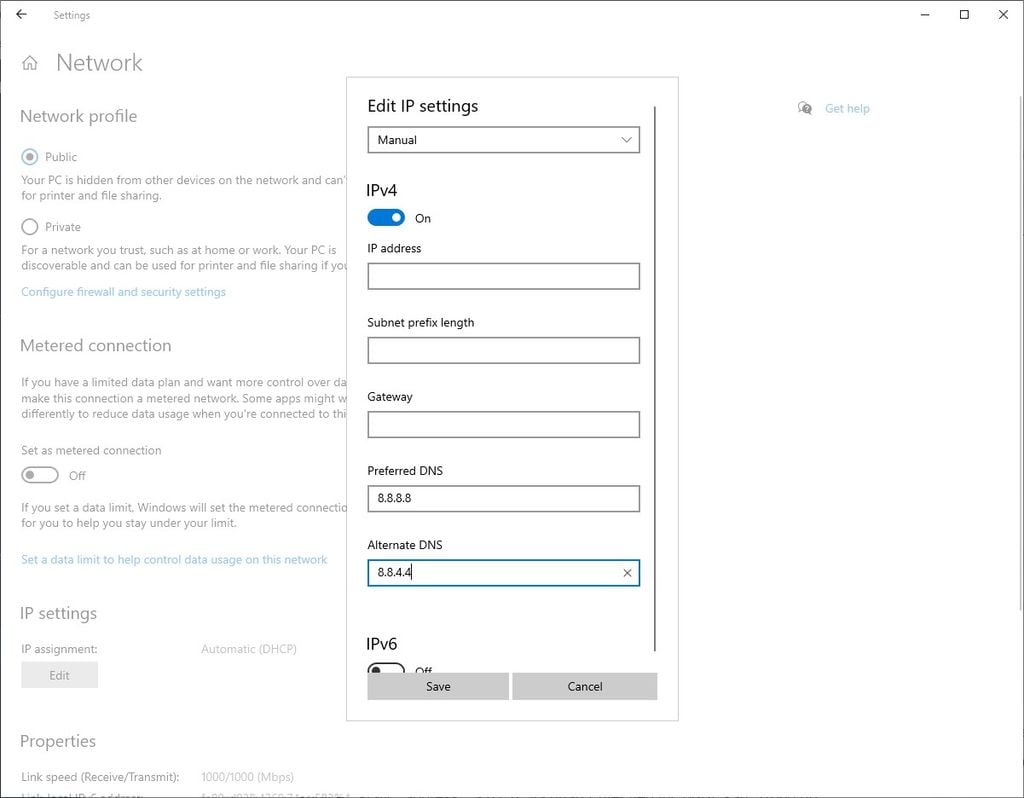
Bước 7: Nhấn Save để lưu cài đặt và restart máy tính.
Bước 1: Tìm “Command Prompt” hoặc “cmd” trong menu Start và tiến hành chạy dưới quyền admin, chọn Run as administrator.
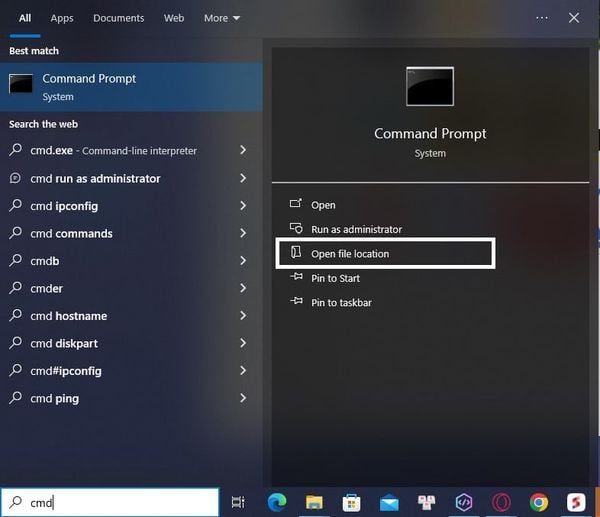
Bước 2: Tiến hành nhập từ khóa netsh để tiến hành truy cập trạng thái điều chỉnh và nhấn Enter.
Bước 3: Sau đó, nhập câu lệnh interface show interface hiển thị thông tin DNS cần thiết.
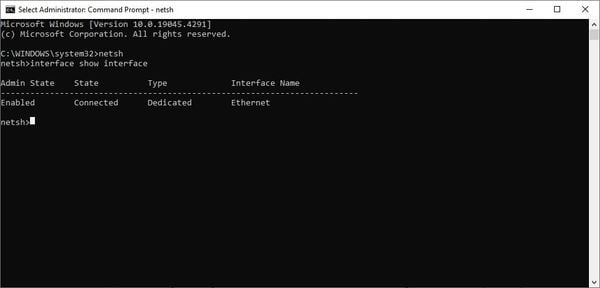
Bước 4: Nhập nội dung theo cú pháp interface ip set dns name="Tên adapter" source="static" address="a.b.c.d" và nhấn Enter tiếp tục bước sau. Trong đó:
Tên adapter là thông tin của Interface Name.
a.b.c.d là dãy số đầu tiên của các địa chỉ DNS, bao gồm Cloudflare (1.1.1.1), Google Public DNS (8.8.8.8), OpenDNS (208.67.222.222),...
Bước 5: Tiếp tục nhập nội dung theo cú pháp interface ip add dns name="Tên adapter" addr="w.x.y.z" index=2 và nhấn Enter, trong đó:
Tên adapter là thông tin của Interface Name.
w.x.y.z là dãy số đầu tiên của các địa chỉ DNS, bao gồm Cloudflare (1.0.0.1), Google Public DNS (8.8.4.4), OpenDNS (208.67.220.220).
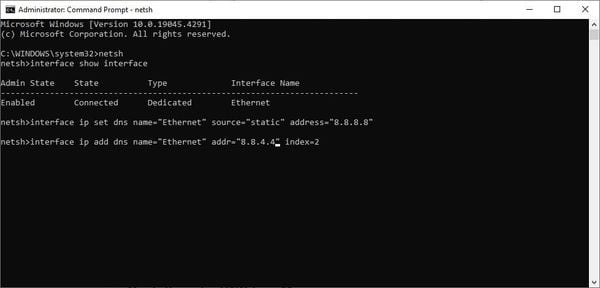
Bước 6: Tắt Command Prompt và restart máy tính để áp dụng địa chỉ DNS mới.
Bước 1: Click chọn vào System preferences và chọn vào Network.
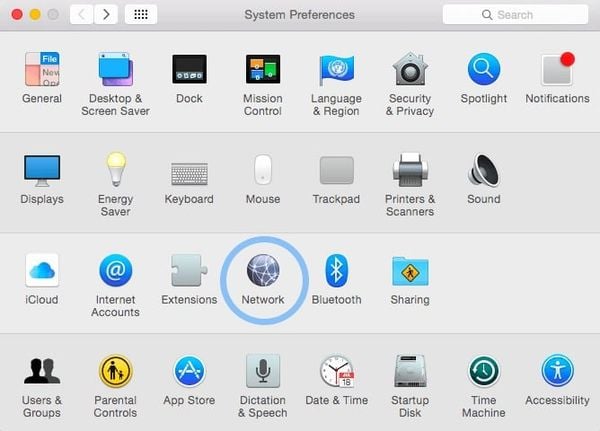
Bước 2: Chọn vào Advanced…
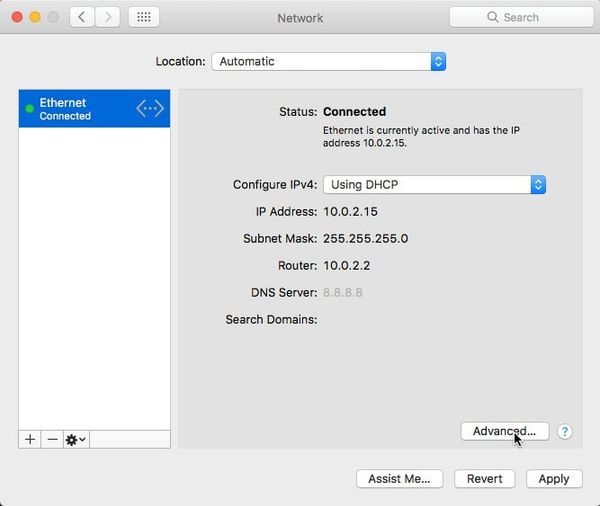
Bước 3: Chuyển qua thẻ DNS và click vào dấu "+", sau đó bạn thêm địa chỉ DNS lần lượt vào.
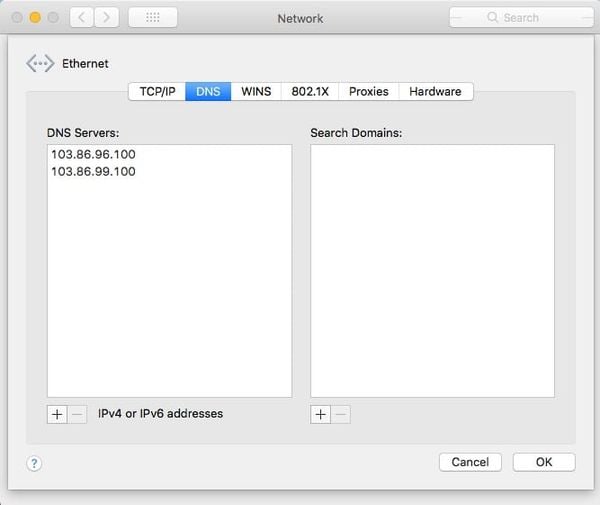
Bước 4: Nhấn OK để lưu cài đặt thay đổi địa chỉ DNS.
Trên đây là những cách giúp bạn đổi DNS trên máy tính Windows và Mac giúp bạn truy cập vào các trang web bị chặn . Nếu các bạn cần cập nhật các thông tin kiến thức công nghệ mới nhất , Hợp Thành Thịnh là nơi cập nhật các thông tin , kiến thức và công nghệ mới nhất
XEM THÊM : CÁC THÔNG TIN SẢN PHẨM , TIN TỨC CÔNG NGHỆ , KIẾN THỨC CÔNG NGHỆ TẠI ĐÂY